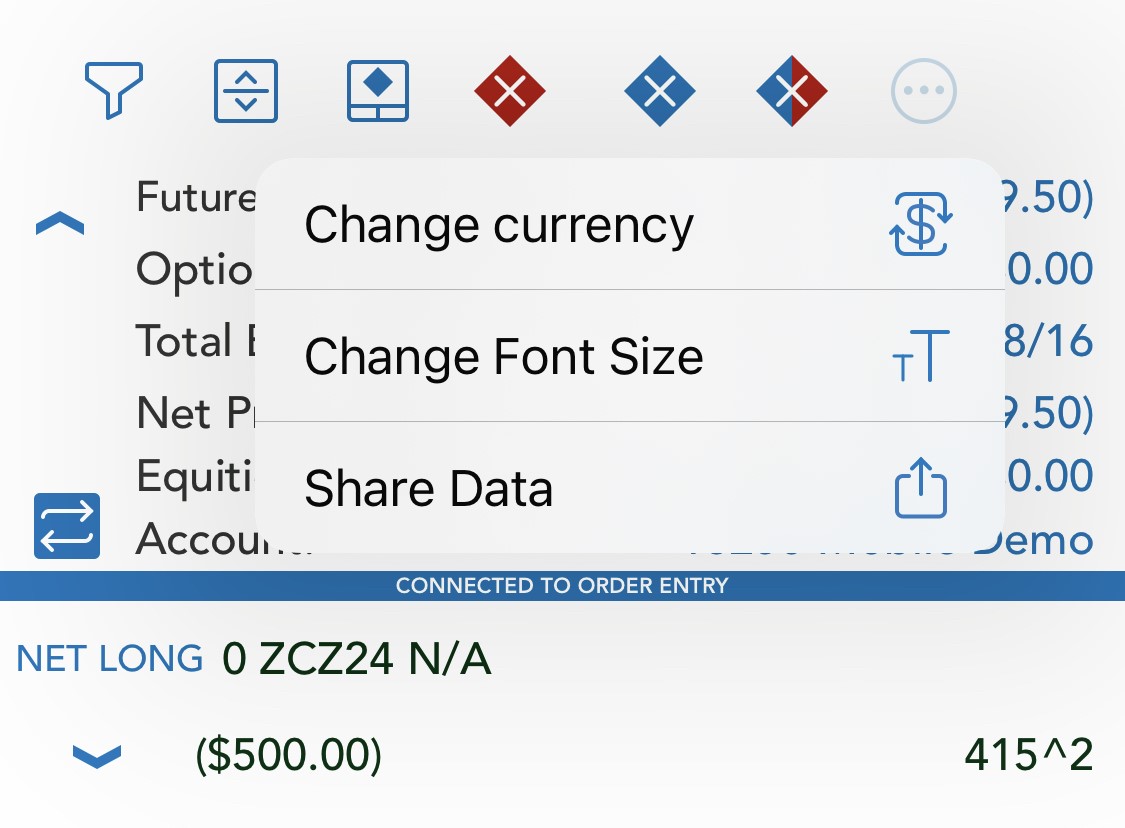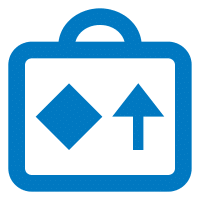
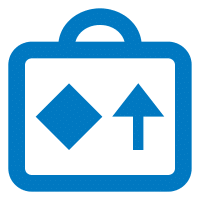 |
Orders And Positions |
 |
Based on the chosen menu design you can access the "Orders and Positions" section either from the "vertical menu" or from the "tab bar" menu. |
You will find here a list of all the orders you have placed in the past, as well as positions.
|
In the title row of the page, there is the "Filter" button. Tapping it will allow you to choose what kinds of orders or positions will be displayed. |
|
Pressing the "Expand" button will expand your positions. |
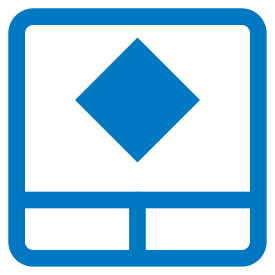 |
Tapping the "Order Ticket" button from the title row of the page, will open an empty Order Ticket. |
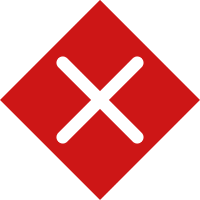 |
Tapping the "Cancel all sell orders button" will cancel all the sell orders. |
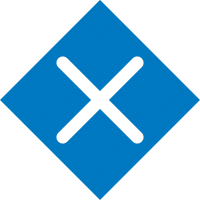 |
Tapping the "Cancel all buy orders button" will cancel all the buy orders. |
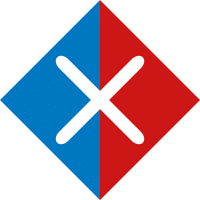 |
Tapping the "Cancel all orders button" will cancel all the orders. |
In order to see a summary about your profit and loss, expand the "Show Summary Profit/Loss"
section of your "Orders and Positions" module (tap the  sign from the left side of it). You will see the following
information here: Futures Profit/Loss, Options Profit/Loss, Total Buys/Sells, Net
Profit/Loss and your Order Entry Account.
sign from the left side of it). You will see the following
information here: Futures Profit/Loss, Options Profit/Loss, Total Buys/Sells, Net
Profit/Loss and your Order Entry Account.
 |
If you are already connected to Order Entry, the application offers you the possibility to switch between accounts. In order to use this functionality, tap the "Switch Account" button next to your Order Entry "Account" name. This functionality is not available for Paper Trading, just for live trading. |
This will bring up a dialog, which contains all the valid Order Entry accounts you used before. In order to switch your Order Entry account tap an item from the account list or press "Cancel" to go back to the previous screen. If you want to read more about this functionality, go to the Order Entry Login section of this help.
You can search the "Orders and Position" list more easily. Drag down on the orders and position table to show the search bar and filter your portfolio according to your search key.
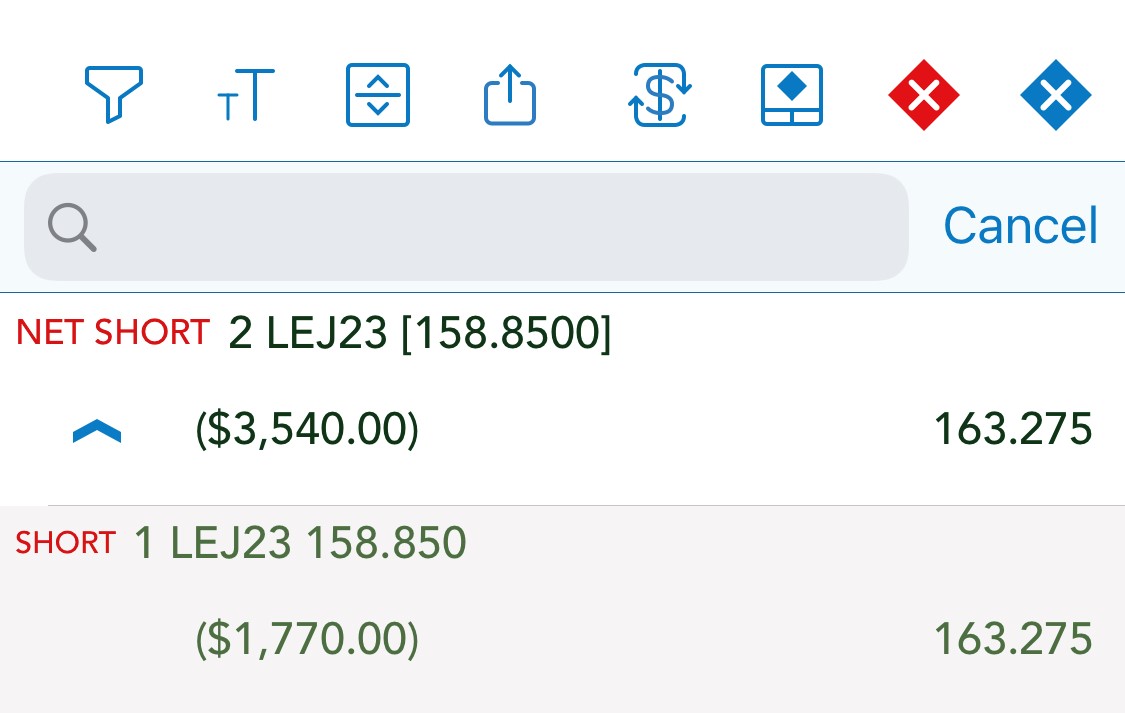
1. Orders
2. Positions
3. More
In case of orders, long tapping on an order will bring up the "Select an action" pop up menu and you will be able to quickly "Cancel", "Cancel/Replace", "Cancel/Replace at Market" the order or open the "Order Ticket".
Tap the number of the order to display more information about the selected order. You can also tap the order itself to go to the "Order Detail" screen, giving more details about your order.
The side of the order is also shown in it the order status. A blue diamon icon for buy orders and a red diamond icon for sell orders.
For new orders, you can "Cancel", "Cancel Replace", or "Cancel Replace MKT" that order by pressing their respective buttons. In the last 2 cases, an "Order Ticket" will be brought up to place the new replacing order.
Chart and Price Ladder are now available from the Order/Position Details Screen.
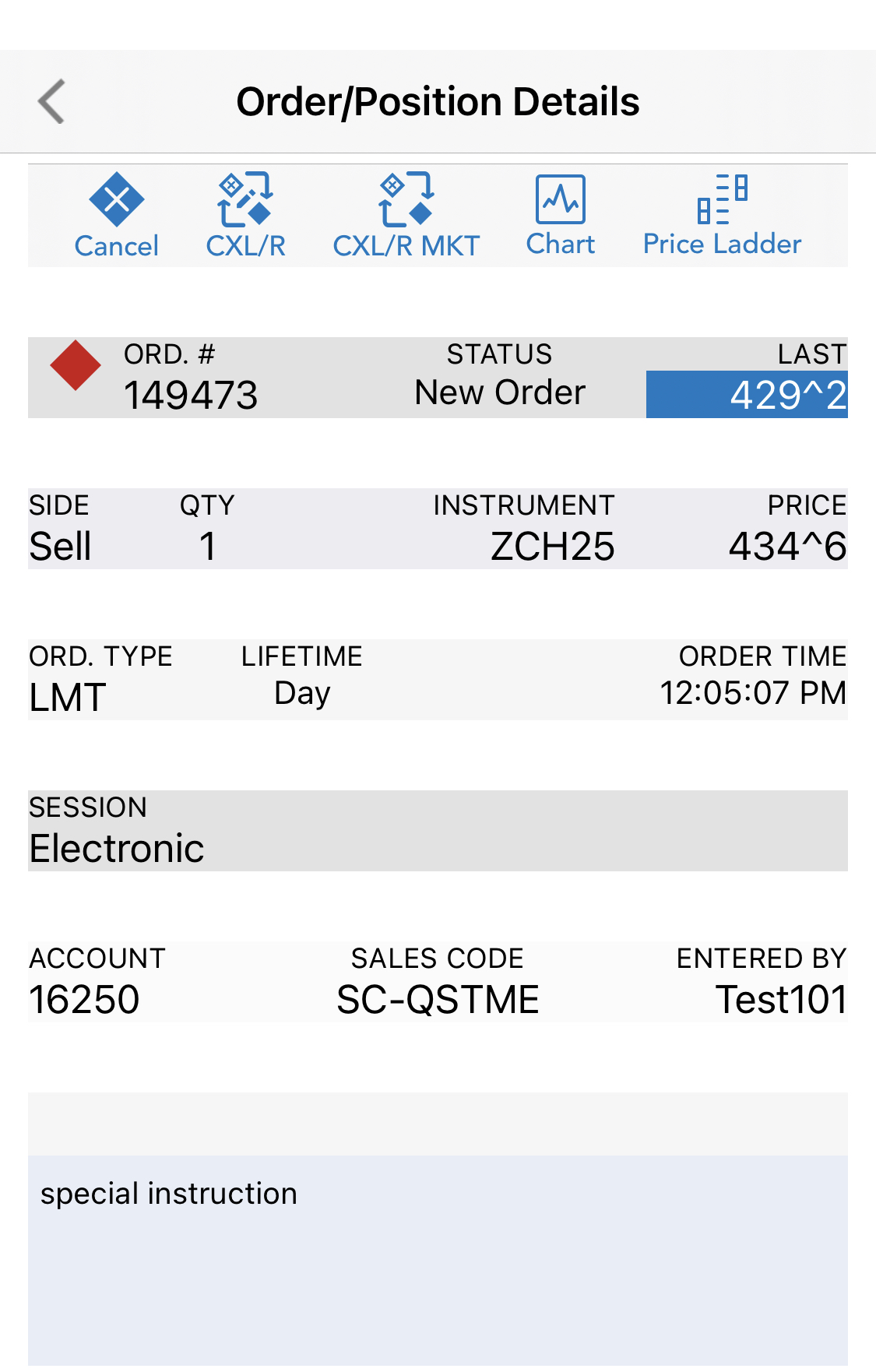
In case of positions, only the net positions are displayed by default. Tap the "Expand" button located on the top of "Ord&Pos" page to expand the list of positions. Tap "Expand" button again to display only the nets. You can tap the arrow icon from the left side of a net position, in order to show the details for that position only.
Long tapping on a position will bring up the "Select an action" pop up menu and you will be able to quickly "Offset" or "Reverse" the position or open the "Order Ticket".
Tap a position to bring up the "Position Detail" screen. Here you can view more information about the selected position. You can also tap the "Offset" and "Reverse" buttons to enter the offset and the reverse of the position. If your Order Entry provider is OAK, you can "Mark as reported" a position, which has Unreported status.
Chart and Price Ladder are now available from the Order/Position Details Screen.
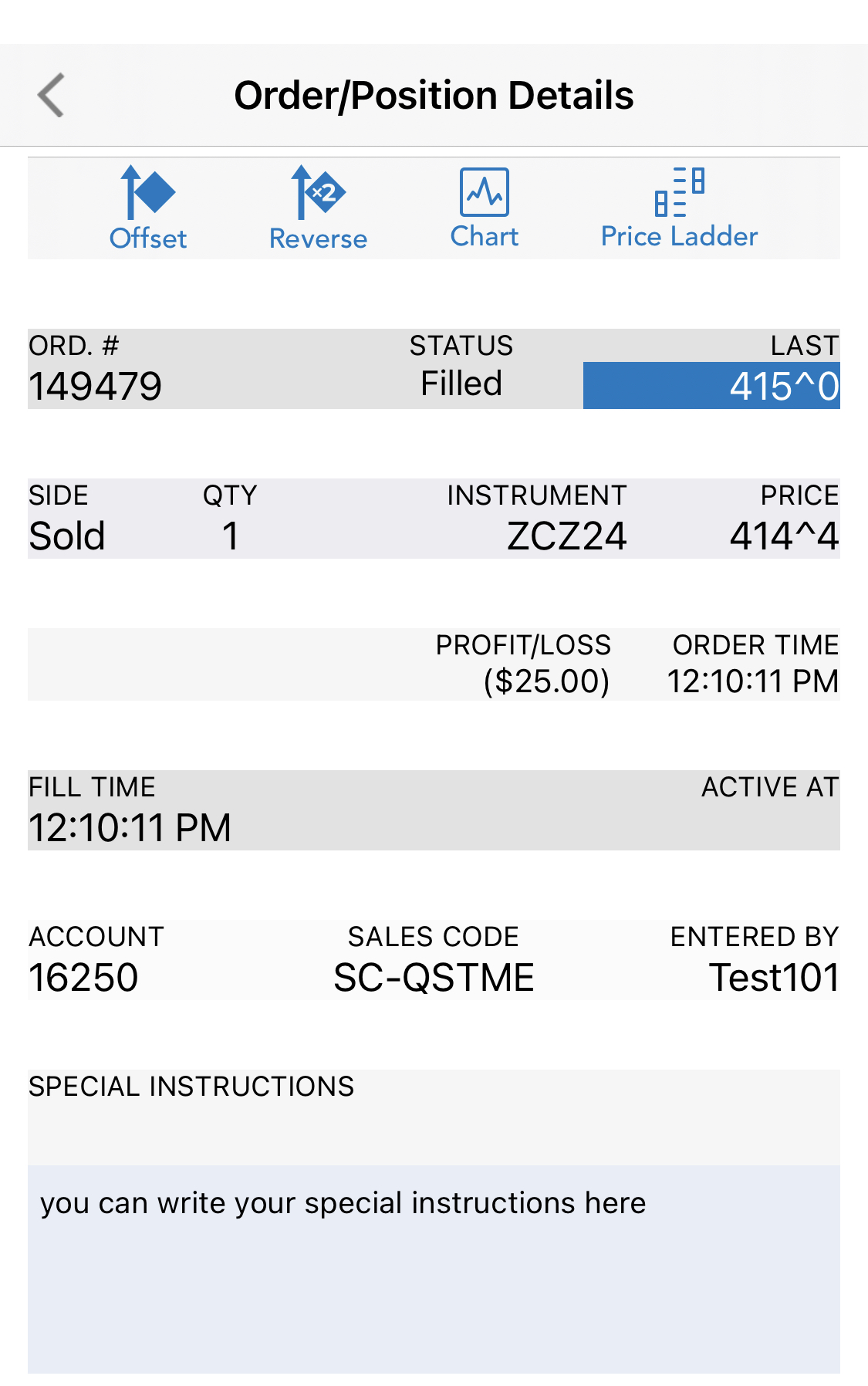
 |
Pressing the "More" button will give you three options to choose from. |
1. Change currency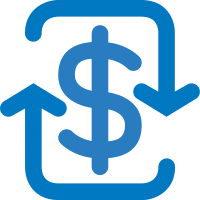 - this will allow you to select the
currency you desire.
- this will allow you to select the
currency you desire.
2. Change Font Size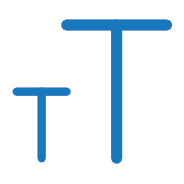 - tapping it will change the font size.
- tapping it will change the font size.
3. Share Data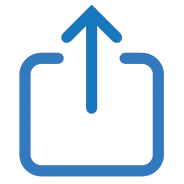 - pressing it allows you to share your data via
email, message, What's App and other apps or to save it on your device.
- pressing it allows you to share your data via
email, message, What's App and other apps or to save it on your device.